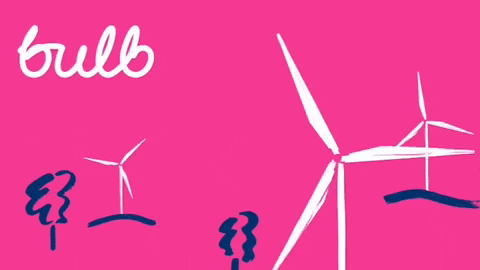Bulb help pages (2019-20)
The brief
When Bulb partnered with Samsung to offer customers a real-time view of the energy they were using, it was my job as Senior Copywriter to make sure the process was simple. So simple, customers could fix any issues themselves, without having to contact the customer services team.
The process
I had to understand the process from a technical point of view, so sat down with the Ops team, and played with Samsung’s SmartThings app, until I understood how it all worked, and could anticipate issues that might arise.
I drafted 5 help pages explaining that to customers, then worked with the Samsung Ops and marketing teams to make sure my copy was correct and inline with their information.
The outcome
After being checked by both the Ops and marketing teams, the following help page was published on bulb.co.uk in October 2019. Bulb is now no more, so my copy is below (the page has also been archived on waybackmachine).
Setting up SmartThings Energy Control (STEC)
SmartThings Energy Control (STEC) is an app that shows live information from your smart meter. This guide explains how pair your In-Home Display (IHD) with the STEC app, so you can access your energy data from your smartphone or tablet.
To use this service, you will need:
a Bulb account
a second generation (SMETS2) electricity meter
a Chameleon IHD connected to Wi-fi
the SmartThings app for iOS or Android on your smartphone or tablet
If your smart meters were installed by Bulb, they are second generation (SMETS2) meters. And your In-Home display is manufactured by Chameleon.
There are different models of IHD. The quickest way to tell which one you have is by the colour of the case. It'll either be black for an IHD3 (shown left, below) or white for an IHD6.
Pairing your IHD with the SmartThings app
Open the SmartThings app and set up your account.
From the home screen, touch the plus (+) icon and select 'Add device'.
Select 'Bulb' from the section marked 'All Brands'.
Read and agree to the terms and conditions.
Select your device - white IHD6 or black IHD3.
Find the device ID on the bottom of your IHD and enter it into the app.
It’s the long series of digits starting with "GUID : 0C-A2-F4-00-00-".
Any 0s you see are the number zero.Follow the instructions below for your make of IHD.
Instructions for the IHD6
These instructions are also explained in the SmartThings video, How to set up your SmartThings Energy Control – IHD6
On your IHD6, press the 'Menu' icon on the bottom right hand side, then press the right arrow to find and select 'Settings'.
Press the right arrow (→) and select 'Account pairing'.
A 4-word passphrase will appear on your IHD. Enter it into the SmartThings app.
A message will appear saying the device has successfully connected to SmartThings Energy Control.
If you have any issues getting set up, see our guide, troubleshooting SmartThings Energy Control (STEC).
Instructions for the IHD3
On your IHD3, press 'Menu/OK' to bring up the menu, then the right arrow (→) until you see 'Settings'. Press 'Menu/OK' again to select it
Press the right arrow (→) until you see 'Pair CAD to account [OK]' and press 'Menu/OK'.
A 4-word passphrase will appear on your IHD. Enter it into the SmartThings app.
A message will appear saying the device has successfully connected to SmartThings Energy Control.
If you have any issues getting set up, see our guide, troubleshooting SmartThings Energy Control (STEC).